Windows 10 Creators Update è la nuova major update che arriva a distanza di un anno dalla precedente (Anniversary Update), e rappresenta il primo grande aggiornamento previsto per il 2017.
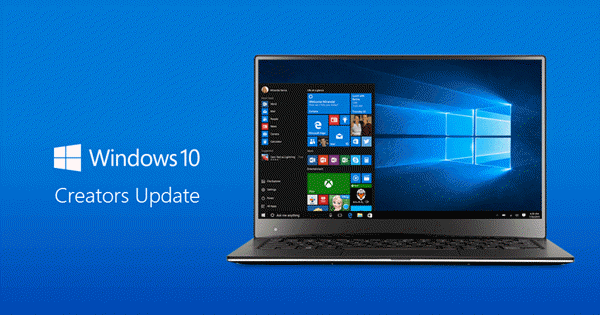
Tecnos ha reso disponibile un importante aggiornamento software per garantire la completa intagrazione con Windows 10 Creators Update. Vi invitiamo a leggere questa breve guida per aggiornare il software e renderlo compatibile con il nuovo sistema operativo Microsoft.
Se avete dei dubbi sulla versione di Windows 10 installata, continuate a leggere. Se invece sapete già di aver installato Windows 10 Creators Update, proseguite al punto successivo.
Come faccio a sapere qual è la mia versione di Windows?
Verificare la versione di Windows 10 installata è molto semplice: è sufficiente premere i tasti “Win+X” per visualizzare il menu contestuale di Windows, e poi scegliere la voce “Sistema”.
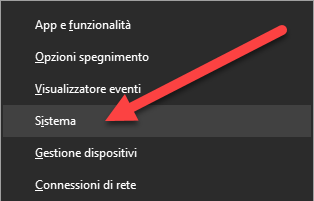
Se il vostro pc si è già aggiornato a Windows 10 Creators Update alla voce “versione” troverete 1703 e alla voce “Build” 15063: in questo caso continuate a leggere.
La versione precedente è invece la 1607 (build 14393): se trovate questi parametri (o parametri inferiori) significa che il vostro pc non si è ancora aggiornato a Windows 10 Creators Update: in questo caso non occorre proseguire nella lettura dell’articolo.
Consigliamo comunque di effettuare un aggiornamento software con le consuete modalità (Menu “Utilità” – “Aggiornamento internet”) in modo da non incorrere in problemi quando il pc si aggiornerà a Windows 10 Creators Update.
Effettuare un aggiornamento di emergenza.
Se Windows si è aggiornato alla versione 1703, e il gestionale non è aggiornato, è molto probabile che all’apertura Windows mostri il seguente messaggio: “Planet.exe ha smesso di funzionare“. Essendo quindi impossibile aprire il software, non sarà ovviamente possibile effettuare l’aggiornamento in modo tradizionale.
Per ovviare al problema occorre identificare l’icona a forma di mappamondo (pLink) nell’area di notifica di Windows (accanto all’orologio di Windows). Cliccando con il tasto destro sull’icona, si aprirà un menu: è sufficiente cliccare su “Aggiornamento Planet di emergenza”.
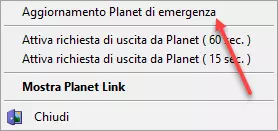
Quando richiesto, confermare l’operazione.

A questo punto, si aprirà il tool di aggiornamento. Attenzione: prima di cliccare su “Aggiorna” è necessario chiudere Planet su tutte le postazioni.
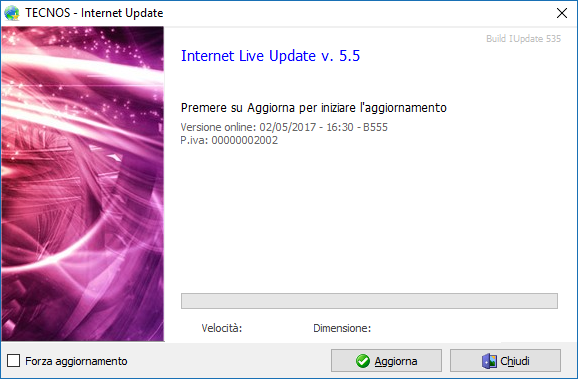
Aggiornamento di emergenza (metodo 2).
Qualora non sia presente l’icona pLink (mappamondo) nell’area di notifica di Windows, è possibile procedere in questo modo.
- Accedere alla cartella di installazione di Planet (da server C:\Tecnos\Planet – da pc client tasto destro sull’icona di Planet sul desktop, “apri percorso file”).
- Identificare il file “iUpdate.exe” e fare doppio clic per aprirlo.
- A questo punto, si aprirà il tool di aggiornamento.
- Attenzione: prima di cliccare su “Aggiorna” è necessario chiudere Planet su tutte le postazioni.
Grazie per l’attenzione
Tecnos Staff



